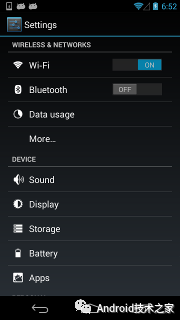uiautomator2
Android Uiautomator2 Python Wrapper 这是一个可以完成Android的UI自动化的python库。 该项目还在火热的开发中
google提供的uiautomator库功能做起安卓自动化来非常强大,唯独有两个缺点:1. 只能在手机上运行 2. 只能使用java语言。 所以为了能更简单快捷的使用uiautomator,这个项目通过在手机上运行了一个http服务的方法,将uiautomator中的函数开放了出来。然后再将这些http接口,封装成了python库。这里要非常感谢 Xiaocong He ( @xiaocong ),他将这个想法实现了出来,uiautomator2这个项目则是对原有xiaocong的项目 uiautomator 进行了bug的修改,功能进行了加强。具体有以下
修复uiautomator经常性退出的问题
代码进行了重构和精简,方便维护
增加了脱离数据线运行测试的功能
通过 minicap 加快截图速度
虽然我说的很简单,但是实现起来用到了很多的技术和技巧,功能非常强,唯独文档有点少。哈哈
Installation
Install python library
# Since uiautomator2 is still developing, you have to add --pre to install development version pip install --pre uiautomator2 # Or you can install from source git clone https://github.com/openatx/uiautomator2 pip install -e uiautomator2
Optional, used in screenshot()
pip install pillow
Push and install (apk, atx-agent, minicap, minitouch) to device
电脑连接上一个手机或多个手机, 确保adb已经添加到环境变量中,执行下面的命令会自动安装 uiautomator-apk 以及 atx-agent
python -m uiautomator2 init
安装提示 success 即可
Usage 使用指南
下文中我们用 device_ip 这个变量来定义手机的IP,通常来说安装完 atx-agent 的时候会自动提示你手机的IP是多少。
如果手机的WIFI跟电脑不是一个网段的,需要先通过数据线将手机连接到电脑上,使用命令 adb forward tcp:7912 tcp:7912 将手机上的服务端口7912转发到PC上。这个时候连接地址使用 127.0.0.1 即可。
命令行使用
init: 初始化设备的atx-agent等
Installation部分已经介绍过,这里就不写了
install: 通过URL安装应用
$ python -m uiautomator2 install $device_ip https://example.org/some.apk MainThread: 15:37:55,731 downloading 80.4 kB / 770.6 kB MainThread: 15:37:56,763 installing 770.6 kB / 770.6 kB MainThread: 15:37:58,780 success installed 770.6 kB / 770.6 kB
clear-cache: 清空缓存
$ python -m uiautomator2 clear-cache
app-stop-all : 停止所有应用
$ python -m uiautomator2 app-stop-all $device_ip
QUICK START
Open python, input with the following code
There are two ways to connect to the device.
Through WIFI (recommend) Suppose device IP is 10.0.0.1 and your PC is in the same network.
import uiautomator2 as u2
d = u2.connect('10.0.0.1') # same as call with u2.connect_wifi('10.0.0.1')
print(d.info)Through USB Suppose device serial is 123456f
import uiautomator2 as u2
d = u2.connect('123456f') # same as call with u2.connect_usb('123456f')
print(d.info)If just call u2.connect() with no arguments, env-var ANDROID_DEVICE_IP will first check. if env-var is empty, connect_usb will be called. you need to make sure there is only one device connected with your computer.
一些常用但是不知道归到什么类里的函数
先中文写着了,国外大佬们先用Google Translate顶着
检查并维持uiautomator处于运行状态
d.healthcheck()
连接本地的设备
需要设备曾经使用 python -muiautomator2 init 初始化过
d = u2.connect_usb("{Your-Device-Serial}")一定时间内,出现则点击
10s内如果出现Skip则点击
clicked = d(text='Skip').click_exists(timeout=10.0)
打开调试开关
用于开发者或有经验的使用者定位问题
>>> d.debug = True
>>> d.info
12:32:47.182 $ curl -X POST -d '{"jsonrpc": "2.0", "id": "b80d3a488580be1f3e9cb3e926175310", "method": "deviceInfo", "params": {}}' 'http://127.0.0.1:54179/jsonrpc/0'
12:32:47.225 Response >>>
{"jsonrpc":"2.0","id":"b80d3a488580be1f3e9cb3e926175310","result":{"currentPackageName":"com.android.mms","displayHeight":1920,"displayRotation":0,"displaySizeDpX":360,"displaySizeDpY":640,"displayWidth":1080,"productName"
:"odin","screenOn":true,"sdkInt":25,"naturalOrientation":true}}
<<< ENDNotes:In below examples, we use d represent the uiautomator2 connect object
Table of Contents
Retrive the device info
Key Event Actions of the device
Gesture interaction of the device
Screen Actions of the device
Child and sibling UI object
Get the selected ui object status and its information
Perform the click action on the seleted ui object
Gesture action for the specific ui object
TODO
Basic API Usages
This part show the normal actions of the device through some simple examples
Retrive the device info
d.info
Below is a possible result:
{
u'displayRotation': 0,
u'displaySizeDpY': 640,
u'displaySizeDpX': 360,
u'currentPackageName': u'com.android.launcher',
u'productName': u'takju',
u'displayWidth': 720,
u'sdkInt': 18,
u'displayHeight': 1184,
u'naturalOrientation': True
}Key Event Actions of the device
Tun on/off screen
d.screen_on() # turn on screen d.screen_off() # turn off screen
Get screen on/off status
d.info.get('screenOn') # require android >= 4.4Press hard/soft key
d.press("home") # press home key d.press("back") # the normal way to press back key d.press(0x07, 0x02) # press keycode 0x07('0') with META ALT(0x02)Next keys are currently supported:
home
back
left
right
up
down
center
menu
search
enter
delete ( or del)
recent (recent apps)
volume_up
volume_down
volume_mute
camera
power
You can find all key code definitions at Android KeyEvnet
Unlock screen
d.unlock() # 1. launch activity: com.github.uiautomator.ACTION_IDENTIFY # 2. press "home"
Gesture interaction of the device
Click the screen
d.click(x, y)
Long click the screen
d.long_click(x, y) d.long_click(x, y, 0.5) # long click 0.5s (default)
Swipe
d.swipe(sx, sy, ex, ey) d.swipe(sx, sy, ex, ey, 0.5) # swipe for 0.5s(default)
Drag
d.drag(sx, sy, ex, ey) d.drag(sx, sy, ex, ey, 0.5) # swipe for 0.5s(default)
Note: click, swipe, drag support percent position. Example:
d.long_click(0.5, 0.5) means long click center of screen
Screen Actions of the device
Retrieve/Set Orientation
The possible orientation is:
# retrieve orientation, it may be "natural" or "left" or "right" or "upsidedown" orientation = d.orientation # WARNING: not pass testing in my TT-M1 # set orientation and freeze rotation. # notes: "upsidedown" can not be set until Android 4.3. d.set_orientation('l') # or "left" d.set_orientation("l") # or "left" d.set_orientation("r") # or "right" d.set_orientation("n") # or "natural"natural or n
left or l
right or r
upsidedown or u (can not be set)
Freeze/Un-Freeze rotation
# freeze rotation d.freeze_rotation() # un-freeze rotation d.freeze_rotation(False)
Take screenshot
# take screenshot and save to local file "home.jpg", can not work until Android 4.2. d.screenshot("home.jpg") # get PIL.Image format, need install pillow first image = d.screenshot() image.save("home.jpg") # or home.png # get opencv format, need install numpy and cv2 import cv2 image = d.screenshot(format='opencv') cv2.imwrite('home.jpg', image)Dump Window Hierarchy
# or get the dumped content(unicode) from return. xml = d.dump_hierarchy()
Open notification or quick settings
d.open_notification() d.open_quick_settings()
Push and pull file
push file into device
# push into a folder d.push("foo.txt", "/sdcard/") # push and rename d.push("foo.txt", "/sdcard/bar.txt") # push fileobj with open("foo.txt", 'rb') as f: d.push(f, "/sdcard/") # push and change file mode d.push("foo.sh", "/data/local/tmp/", mode=0o755)pull file from device
d.pull("/sdcard/tmp.txt", "tmp.txt") # FileNotFoundError will raise if file not found in device d.pull("/sdcard/some-file-not-exists.txt", "tmp.txt")
App management
Include app install, launch and stop
App install
Only support install from url for now.
d.app_install('http://some-domain.com/some.apk')App launch
d.app_start("com.example.hello_world") # start with package nameApp stop
# perform am force-stop
d.app_stop("com.example.hello_world")
# perform pm clear
d.app_clear('com.example.hello_world')App stop all the runnings
# stop all d.app_stop_all() # stop all app except com.examples.demo d.app_stop_all(excludes=['com.examples.demo'])
Selector
Selector is to identify specific ui object in current window.
# To seleted the object ,text is 'Clock' and its className is 'android.widget.TextView' d(text='Clock', className='android.widget.TextView')
Selector supports below parameters. Refer to UiSelector java doc for detailed information.
text , textContains , textMatches , textStartsWith
className , classNameMatches
description , descriptionContains , descriptionMatches , descriptionStartsWith
checkable , checked , clickable , longClickable
scrollable , enabled , focusable , focused , selected
packageName , packageNameMatches
resourceId , resourceIdMatches
index , instance
Child and sibling UI object
child
# get the child or grandchild d(className="android.widget.ListView").child(text="Bluetooth")
sibling
# get sibling or child of sibling d(text="Google").sibling(className="android.widget.ImageView")
child by text or description or instance
# get the child match className="android.widget.LinearLayout" # and also it or its child or grandchild contains text "Bluetooth" d(className="android.widget.ListView", resourceId="android:id/list") \ .child_by_text("Bluetooth", className="android.widget.LinearLayout") # allow scroll search to get the child d(className="android.widget.ListView", resourceId="android:id/list") \ .child_by_text( "Bluetooth", allow_scroll_search=True, className="android.widget.LinearLayout" )See below links for detailed information:
Above methods support chained invoking, e.g. for below hierarchy
<node index="0" text="" resource-id="android:id/list" class="android.widget.ListView" ...> <node index="0" text="WIRELESS & NETWORKS" resource-id="" class="android.widget.TextView" .../> <node index="1" text="" resource-id="" class="android.widget.LinearLayout" ...> <node index="1" text="" resource-id="" class="android.widget.RelativeLayout" ...> <node index="0" text="Wi‑Fi" resource-id="android:id/title" class="android.widget.TextView" .../> </node> <node index="2" text="ON" resource-id="com.android.settings:id/switchWidget" class="android.widget.Switch" .../> </node> ... </node>
We want to click the switch at the right side of text ‘Wi‑Fi’ to turn on/of Wi‑Fi. As there are several switches with almost the same properties, so we can not use like d(className=”android.widget.Switch”) to select the ui object. Instead, we can use code below to select it.
d(className="android.widget.ListView", resourceId="android:id/list") \ .child_by_text("Wi‑Fi", className="android.widget.LinearLayout") \ .child(className="android.widget.Switch") \ .click()UiScrollable , getChildByDescription , getChildByText , getChildByInstance
UiCollection , getChildByDescription , getChildByText , getChildByInstance
child_by_description is to find child which or which’s grandchild contains the specified description, others are the same as child_by_text .
child_by_instance is to find child which has a child UI element anywhere within its sub hierarchy that is at the instance specified. It is performed on visible views without scrolling.
relative position
Also we can use the relative position methods to get the view: left , right , top , bottom.
So for above case, we can write code alternatively:
## select "switch" on the right side of "Wi‑Fi" d(text="Wi‑Fi").right(className="android.widget.Switch").click()
d(A).left(B) , means selecting B on the left side of A.
d(A).right(B) , means selecting B on the right side of A.
d(A).up(B) , means selecting B above A.
d(A).down(B) , means selecting B under A.
Multiple instances
Sometimes the screen may contain multiple views with the same e.g. text, then you will have to use “instance” properties in selector like below:
d(text="Add new", instance=0) # which means the first instance with text "Add new"
However, uiautomator provides list like methods to use it.
# get the count of views with text "Add new" on current screen d(text="Add new").count # same as count property len(d(text="Add new")) # get the instance via index d(text="Add new")[0] d(text="Add new")[1] ... # iterator for view in d(text="Add new"): view.info # ...Notes: when you are using selector like a list, you must make sure the screen keep unchanged, else you may get ui not found error.
Get the selected ui object status and its information
Check if the specific ui object exists
d(text="Settings").exists # True if exists, else False d.exists(text="Settings") # alias of above property.
Retrieve the info of the specific ui object
d(text="Settings").info
Below is a possible result:
{ u'contentDescription': u'', u'checked': False, u'scrollable': False, u'text': u'Settings', u'packageName': u'com.android.launcher', u'selected': False, u'enabled': True, u'bounds': {u'top': 385, u'right': 360, u'bottom': 585, u'left': 200}, u'className': u'android.widget.TextView', u'focused': False, u'focusable': True, u'clickable': True, u'chileCount': 0, u'longClickable': True, u'visibleBounds': {u'top': 385, u'right': 360, u'bottom': 585, u'left': 200}, u'checkable': False }Set/Clear text of editable field
d(text="Settings").clear_text() # clear the text d(text="Settings").set_text("My text...") # set the text
Perform the click action on the seleted ui object
Perform click on the specific ui object
# click on the center of the specific ui object d(text="Settings").click() # wait element show for 10 seconds(Default) d(text="Settings").click(timeout=10) # alias of click # short name for quick type with keyboard d(text="Settings").tap() # wait element show for 0 seconds d(text="Settings").tap_nowait()
Perform long click on the specific ui object
# long click on the center of the specific ui object d(text="Settings").long_click()
Gesture action for the specific ui object
Drag the ui object to another point or ui object
# notes : drag can not be set until Android 4.3. # drag the ui object to point (x, y) d(text="Settings").drag_to(x, y, duration=0.5) # drag the ui object to another ui object(center) d(text="Settings").drag_to(text="Clock", duration=0.25)
Two point gesture from one point to another
d(text="Settings").gesture((sx1, sy1), (sx2, sy2), (ex1, ey1), (ex2, ey2))
Two point gesture on the specific ui object
Supports two gestures:
# notes : pinch can not be set until Android 4.3. # from edge to center. here is "In" not "in" d(text="Settings").pinch_in(percent=100, steps=10) # from center to edge d(text="Settings").pinch_out()
In , from edge to center
Out , from center to edge
Wait until the specific ui appears or gone
# wait until the ui object appears d(text="Settings").wait(timeout=3.0) # return bool # wait until the ui object gone d(text="Settings").wait_gone(timeout=1.0)
Default timeout is 20s. see global settings for more details
Perform fling on the specific ui object(scrollable)
Possible properties:
# fling forward(default) vertically(default) d(scrollable=True).fling() # fling forward horizentally d(scrollable=True).fling.horiz.forward() # fling backward vertically d(scrollable=True).fling.vert.backward() # fling to beginning horizentally d(scrollable=True).fling.horiz.toBeginning(max_swipes=1000) # fling to end vertically d(scrollable=True).fling.toEnd()
horiz or vert
forward or backward or toBeginning or toEnd
Perform scroll on the specific ui object(scrollable)
Possible properties:
# scroll forward(default) vertically(default) d(scrollable=True).scroll(steps=10) # scroll forward horizentally d(scrollable=True).scroll.horiz.forward(steps=100) # scroll backward vertically d(scrollable=True).scroll.vert.backward() # scroll to beginning horizentally d(scrollable=True).scroll.horiz.toBeginning(steps=100, max_swipes=1000) # scroll to end vertically d(scrollable=True).scroll.toEnd() # scroll forward vertically until specific ui object appears d(scrollable=True).scroll.to(text="Security")
horiz or vert
forward or backward or toBeginning or toEnd , or to
Watcher
You can register watcher to perform some actions when a selector can not find a match.
Register Watcher
When a selector can not find a match, uiautomator will run all registered watchers.
d.watcher("AUTO_FC_WHEN_ANR").when(text="ANR").when(text="Wait") \ .click(text="Force Close") # d.watcher(name) ## creates a new named watcher. # .when(condition) ## the UiSelector condition of the watcher. # .click(target) ## perform click action on the target UiSelector.d.watcher("AUTO_FC_WHEN_ANR").when(text="ANR").when(text="Wait") \ .press("back", "home") # d.watcher(name) ## creates a new named watcher. # .when(condition) ## the UiSelector condition of the watcher. # .press(<keyname>, ..., <keyname>.() ## press keys one by one in sequence.Press key when conditions match
Click target when conditions match
Check if the named watcher triggered
A watcher is triggered, which means the watcher was run and all its conditions matched.
d.watcher("watcher_name").triggered # true in case of the specified watcher triggered, else falseRemove named watcher
# remove the watcher d.watcher("watcher_name").remove()List all watchers
d.watchers # a list of all registered wachers' names
Check if there is any watcher triggered
d.watchers.triggered # true in case of any watcher triggered
Reset all triggered watchers
# reset all triggered watchers, after that, d.watchers.triggered will be false. d.watchers.reset()
Remvoe watchers
# remove all registered watchers d.watchers.remove() # remove the named watcher, same as d.watcher("watcher_name").remove() d.watchers.remove("watcher_name")Force to run all watchers
# force to run all registered watchers d.watchers.run()
另外文档还是有很多没有写,推荐直接去看源码 init .py
Global settings
# set delay 1.5s after each UI click and click d.click_post_delay = 1.5 # default no delay # set default element wait timeout (seconds) d.wait_timeout = 30.0 # default 20.0
中文字符的输入
这种方法通常用于不知道控件的情况下的输入。第一步需要切换输入法,然后发送adb广播命令,具体使用方法如下
d.set_fastinput_ime(True) # 切换成FastInputIME输入法
d.send_keys("你好123abcEFG") # adb广播输入
d.set_fastinput_ime(False) # 切换成正常的输入法测试方法
$ adb forward tcp:9008 tcp:9008
$ curl 127.0.0.1:9008/ping
# expect: pong
$ curl -d '{"jsonrpc":"2.0","method":"deviceInfo","id":1}' 127.0.0.1:9008/jsonrpc/0
# expect JSON outputUiautomator与Uiautomator2的区别
api不同但也差不多
Uiautomator2是安卓项目,而Uiautomator是java项目
Uiautomator2可以输入中文,而Uiautomator的java工程需借助utf7输入法才能输入中文
Uiautomator2必须明确EditText框才能向里面输入文字,Uiautomator直接指定父类也可以在子类中输入文字
Uiautomator2获取控件速度快写,而Uiautomator获取速度慢一些;
常见问题
提示 502 错误
尝试手机连接PC,然后运行下面的命令
adb shell am instrument -w -r -e debug false -e class com.github.uiautomator.stub.Stub \ com.github.uiautomator.test/android.support.test.runner.AndroidJUnitRunner
如果运行正常,启动测试之前增加一行代码 d.healthcheck()
如果报错,可能是缺少某个apk没有安装,使用下面的命令重新初始化 python -m uiautomator2 init –reinstall
尝鲜功能
手机 python -muiautomator2 init 之后,浏览器输入 <手机IP:7912>,会发现一个远程控制功能,延迟非常低噢。^_^
ABOUT
项目重构自 https://github.com/openatx/atx-uiautomator
CHANGELOG
Auto generated by pbr: CHANGELOG
依赖项目
uiautomator守护程序 https://github.com/openatx/atx-agent
uiautomator jsonrpc server https://github.com/openatx/android-uiautomator-server/

本网站文章均为原创内容,并可随意转载,但请标明本文链接
如有任何疑问可在文章底部留言。为了防止恶意评论,本博客现已开启留言审核功能。但是博主会在后台第一时间看到您的留言,并会在第一时间对您的留言进行回复!欢迎交流!
本文链接: https://leetcode.jp/可以完成-android-ui-自动化的-python-库/